| 일 | 월 | 화 | 수 | 목 | 금 | 토 |
|---|---|---|---|---|---|---|
| 1 | 2 | 3 | ||||
| 4 | 5 | 6 | 7 | 8 | 9 | 10 |
| 11 | 12 | 13 | 14 | 15 | 16 | 17 |
| 18 | 19 | 20 | 21 | 22 | 23 | 24 |
| 25 | 26 | 27 | 28 | 29 | 30 | 31 |
- s32r750
- 프린터 추천
- TransMac 재사용
- TransMac
- 가성비 프린터
- 컬러 레이저 프린터
- LogiOptions version
- UHD
- 가정용프린터 2020
- 체험판 연장
- 프린터 구매가이드
- 프린터 기능
- 레이저 프린터 추천
- 32인치 모니터
- TrashReg
- S32R750Q
- 사무용 프린터 추천
- TransMac 복구
- 스페이스 모니터
- 32인치 4K
- LogiOptionsAdobe
- Trial has Expired
- 4K 모니터
- 레지스트리 초기화
- 학생용 프린터
- 프린터 추천 2020
- 가정용 프린터 추천
- 잉크젯 프린터 추천
- s27r750
- TransMac 초기화
- Today
- Total
기기덕후기덕의 TECHROOM
구글 크롬 까만 화면 (블랙스크린) 현상 해결하기 본문
"안녕하세요. 기기덕후기덕입니다."
여러분들은 어떤 인터넷 브라우저를 사용하시나요? 인터넷 브라우저의 종류가 정말 많긴 한데, 저는 예전에 인터넷 익스플로러를 사용했다가, 엣지도 썼다가 지금은 구글 크롬 (Google Chrome)을 메인 브라우저로 사용하고 있습니다. 맥을 사용하시는 분들은 사파리도 많이 사용하실 거 같아요.
오늘은 구글 크롬을 사용하시는 분이라면, 한 번쯤 겪었을, 혹은 겪을 수도 있는 현상과 그 해결 방법에 대해서 글을 적어보려고 합니다. 사용 환경은 윈도우10 이고요, MacOS에서도 동일한 증상이 일어날 수 있는지는 확인하지 못하였습니다.
여느 때와 다름없이 웹서핑을 위해 크롬을 실행시켰는데, 갑자기 화면에 아무것도 나오지 않고, 까만색으로만 보이는 경우가 있습니다.

이럴 때 당황하지 마시고 아래의 방법대로 따라 해 보시기 바랍니다:
1. 작업표시줄의 크롬 아이콘을 마우스 우클릭하여 "창 닫기"를 합니다.

2. 바탕화면의 크롬 아이콘을 마우스 우클릭하여 메뉴 가장 하단에 "속성"으로 들어갑니다.

2-1. 바탕화면에 크롬이 없다면 키보드에서 윈도우키와 S를 같이 눌러서 Chrome을 검색해줍니다.

2-2. Chrome이 검색되면 마우스 우클릭을 해서 "파일 위치 열기"를 해줍니다.

2-3. 폴더에 Chrome 아이콘이 보이면 마우스 우클릭하여 메뉴 가장 하단에 "속성"을 누른다.
3. "바로 가기"탭으로 가서 대상(T):이라고 된 칸에서 chrome.exe" 뒤에 스페이스 바로 한 칸 띄고 -disable-gpu라고 적어줍니다. (하단 이미지 참고)

4. 확인을 누르면 경고창이 뜨는데 무시하고 "계속"을 클릭하면 됩니다.
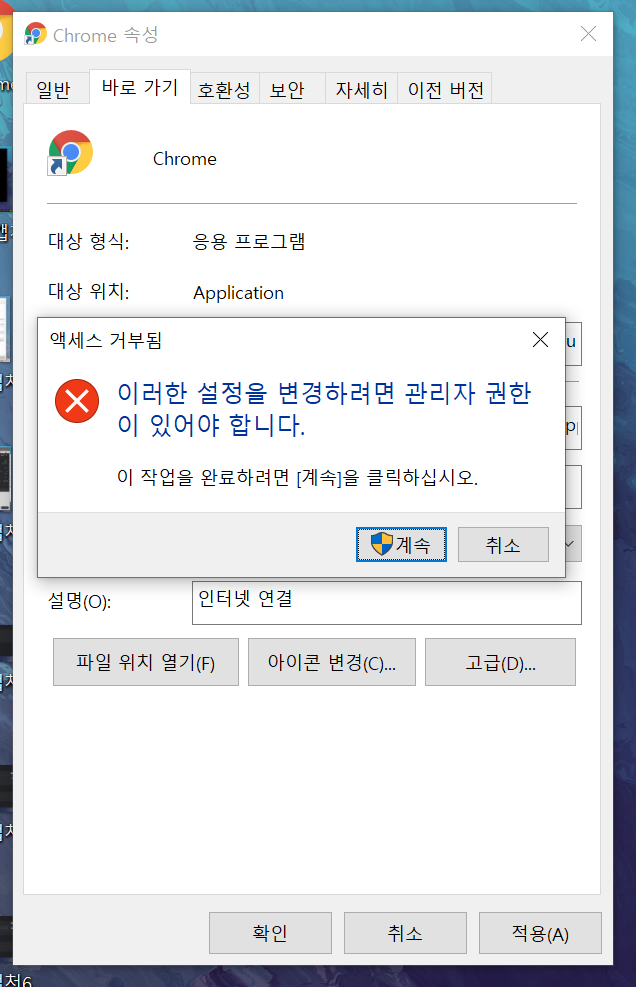
5. 여기까지만 하고도 크롬을 실행시키면 까맣던 화면이 정상으로 돌아오는 것을 확인하실 수 있습니다. 그냥 사용하셔도 무방하나 저는 뒤에 과정까지 마무리하시는 걸 추천드립니다.
6. 크롬을 실행한 후 오른쪽 상단에 "···" 를 클릭해서 "설정"으로 들어갑니다.

7. 설정 화면이 뜨면 스크롤을 맨 아래로 내려서 "고급"을 클릭합니다.
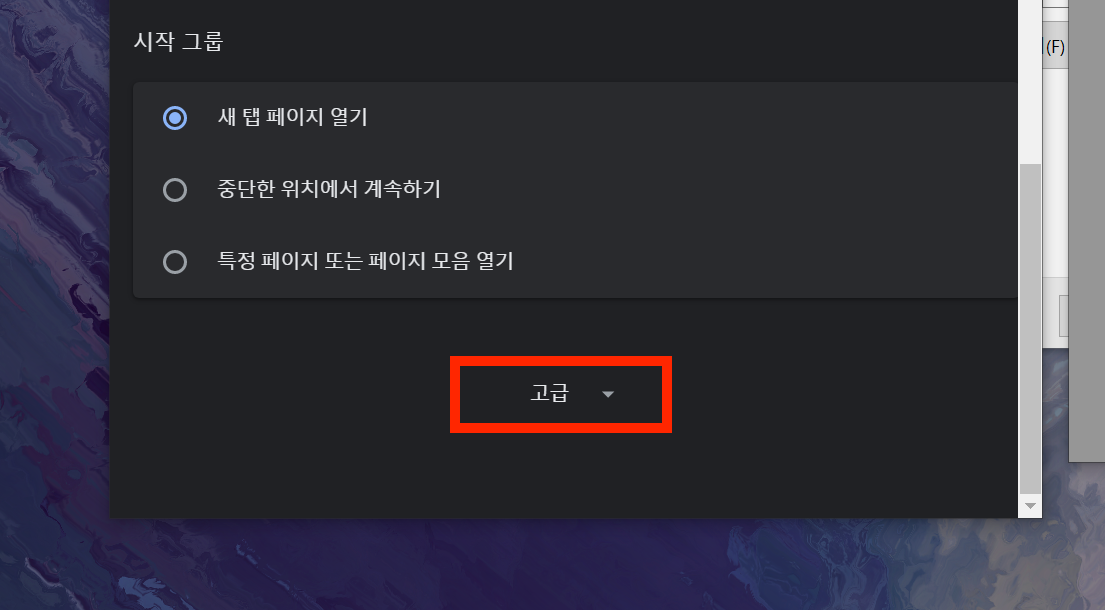
8. "가능한 경우 하드웨어 가속 사용"을 꺼줍니다. 다시 시작을 누르시면 컴퓨터가 재부팅되는 것이 아니라 크롬만 다시 시작합니다.


9. 크롬을 다시 꺼주신 후에, 바탕화면에 있는 크롬 아이콘을 마우스 우클릭해서 "속성"으로 다시 들어갑니다. "바로 가기"탭으로 가셔서 아까 대상(T): 에 적어주었던 -disable-gpu를 다시 지워주고 "확인"을 눌러줍니다.

10. 경고창이 뜨면 "계속"을 눌러줍니다.
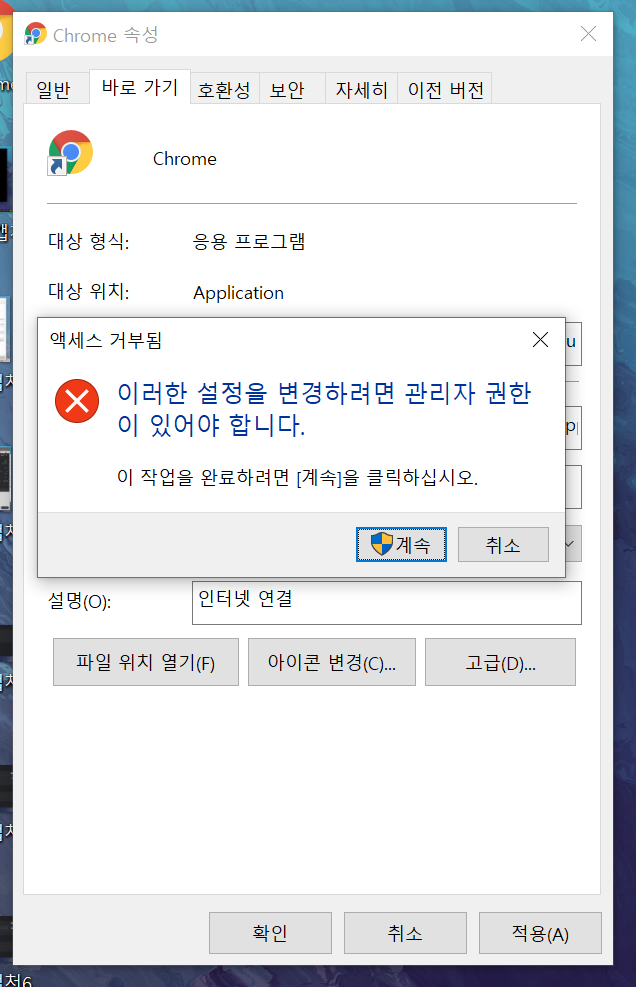
11. 이제 크롬을 그냥 실행시켜도 아무 문제없이 실행이 되는 것을 확인하실 수 있습니다.

잘 되던 크롬이 갑자기 왜 안 되는 것이냐? 하는 의문이 생기실 수 있지만, 그 원인은 다양할 수 있습니다. 그래픽 카드의 최신 드라이버를 설치했는데 충돌이 났다거나, 최근에 컴퓨터에 새로 설치된 프로그램이 있는데, 그것이 충돌을 일으키거나 등등 원인은 다양합니다.
위 해결방법으로도 해결이 되지 않는다면, 최근에 설치한 업데이트나 프로그램을 삭제해 보시고, 그래도 해결이 안 된다면 최후의 수단으로 윈도우를 포맷하셔야 할 수도 있습니다.
아무쪼록 동일한 증상으로 불편함을 경험하고 계신 분들이 있었다면 위 내용이 도움이 되었기를 바랍니다.
"그럼 이만."
그래픽카드 교체후 크롬 블랙스크린, 크롬 화면, 블랙 스크린, 크롬 까만 화면, 구글 크롬, 크롬창 검은색, 크롬창 안나옴, 크롬창 블랙
'COMPUTER TIPS' 카테고리의 다른 글
| 유튜브 (YouTube) 반응형 코드 적용하기 (0) | 2023.11.23 |
|---|---|
| 어도비 프리미어 프로 LogiOptions version 창 없애기 (0) | 2021.07.05 |
| TransMac 체험판 기간 연장하기 - TrashReg (1) | 2020.03.02 |



